文章目录
- 一、conda的安装
- 二、安装Pytorch(无GPU,cpu)
- **2.1conda虚拟环境**:
- 2.1.1cmd 创建虚拟环境
- **2.1.2查看已有的虚拟环境信息:**
- **2.1.4激活虚拟环境:**
- **2.1.4虚拟环境**:
- 2.2conda虚拟环境默认路径的修改
- 2.2.1修改.condarc文件
- 2.2.2利用Anaconda Promp执行命令
- 2.2.3修改文件的权限
- 三、pycharm
- 3.1安装pycharm
- 3.2pycharm的常用使用
- 3.3下载的项目在pycharm打开
- 3.4在pycharm下进行安装我们所需要的包。
- 四、安装cuda
- 五、代码项目小实践
- 七、windows系统的常见命令
- 7.0常见的windows命令
- 7.1在github下载项目
- **7.1.1requirements.txt:**
- **7.1.2更新镜像源的地址:**
- 7.2.3利用pip安装requirements.txt的项目环境
- 7.2csdn登陆不进去
- **7.2.1配置dns服务器地址:**
- 7.2.2**关闭防火墙**
- 7.2.3清楚浏览器数据
- 7.2.4**关闭代理服务器**
- 7.2.5使用梯子进行去csdn
- 7.2.6切换其他的网络
- 八、解决Markdown文件上传至CSDN无法显示本地图片问题(Typora+PicGo+阿里云oss服务)
- 8.2创建导航目录
一、conda的安装
(1)下载免费版aconda
(2)以管理员身份运行
(3)自定义安装路径(别有中文或者空格)
(4)仅自己+添加环境变量到系统
(5)取消开机自启动等的两个选项。点击完成
(6)启动jupyter Notebook :点击Aconda启动–找到jupyter Notebook–点击运行lunch–NEW–Python3文件进行创建文件


(7)environments:里面是已经安装好的库。也可以进行查看未安装的库。和所有的库

(8)进行检测安装完成:进入cmd命令窗口,进行输入conda命令,出现一些目录,即是安装完成。
二、安装Pytorch(无GPU,cpu)
2.1conda虚拟环境:
2.1.1cmd 创建虚拟环境
要在cmd命令行,切换到aconda —envs路径下。
命令: conda create –name pytorch python=3.8
(conda create -n python37 python==3.7.3)
 (conda create -n python37 python==3.7.3)
(conda create -n python37 python==3.7.3)
(这个命令的意思是,创建一个名字为python37,python解释器为3.7.3版本的虚拟环境)
这个命令的意思是 :在envs路径下创建一个名字为pytorch ,python的版本为3.8的一个虚拟环境。

这里输入y就行。并进行安装一些必要的一些包。
2.1.2查看已有的虚拟环境信息:
命令:conda info -e
这个命令的意思是:查看自己已经有的conda环境信息

命令:conda env list
意思:进行查看所有的已经配置的环境。两个虚拟环境分别为python37和torch,和一个根环境base。

已经创建的虚拟环境文件目录查看,
2.1.4激活虚拟环境:
命令 conda activate pytorch1
这个命令的意思是:去激活名字为pytorch1虚拟环境。

(4)在cmd命令行,使用conda info命令,就可以看到修改默认环境路径成功。

2.2.2利用Anaconda Promp执行命令
conda config –add envs_dirs newdir #增加环境路径newdir:

2.2.3修改文件的权限
选中Anaconda3文件夹,然后右击选则属性,找到安全,Users权限全部允许。接下来确定后,时间稍微有点长,等待完成即可。conda create cre
三、pycharm
3.1安装pycharm
(1)四个全部勾选,添加至环境变量。
(2)安装社区版即可。
(3)稍后自己启动,并且创建快捷方式。
3.2pycharm的常用使用
(1)ctrl+alt+L进行快速规范化代码。
(2)安装插件,右上角plugins
3.3下载的项目在pycharm打开
找到该向项目文件,鼠标右键,open Folder as pycharm community edition project

(1)去github找项目
(2)进行查看requirements.txt文件。
(3)创建虚拟环境
(4)激活虚拟环境
(5)安装该项目的requirements.txt(可能要更改镜像源)
(6)进行pycharm打开该项目。
(7)进入pycharm在右下角进行选择python解释器,点击进行添加虚拟环境。show all



这个是python37是已经用conda创建的虚拟环境。就是这个项目代码所使用的虚拟环境。

点击添加add,然后进行conda Environment,进行选择已经存在的配置好的环境使用。找配置好的环境在:conda目录下,进行找envs文件选择即可。


通过ok,应用即可使用这一个环境。这个项目进行使用这一个环境。
3.4在pycharm下进行安装我们所需要的包。
(1)我们安装包可以在windows命令窗口进行用pip install 命令,也可以用conda install命令。
(2)我们在pycharm终端命令进行安装我们所需要的包,进行使用pip指令。

四、安装cuda
五、代码项目小实践
七、windows系统的常见命令
7.0常见的windows命令
(1)cmd 输入e:回车,可以进入e盘
(2)cd:命令可以进入该盘对应的文件下
**(3)pip指令:**利用pip指令进行安装这个项目所需要的一些包。
(4)dir:进行查看当前文件下的目录清单
7.1在github下载项目
7.1.1requirements.txt:
在根目录下有一个,requirements.txt文件。里面指明了安装的一些包和对应包的版本号。(没有写版本号的表明安装的是最新的版本)
7.1.2更新镜像源的地址:
打开cmd,进行复制这几条指令就可以。
更新镜像源的csdn个人博客:csdn搜索 起飞!anaconda和pip进行复制镜像源。

7.2.3利用pip安装requirements.txt的项目环境
(1)更新镜像地址
(2)利用conda指令进行创建虚拟环境
(3)激活虚拟环境
(4)pip install -r requirements.txt
也可以使用 conda install 指令安装requirements.txt文件。(区别,有时候用conda可以找到,也可能找不到。但是pip几乎一定能找到)
意思:安装该项目所需要的一些配置信息和包。
可能遇到的问题:如果在安装相关环境时候出现了 http internet error的红字,我们只需要重新执行该指令即可。
7.2csdn登陆不进去
7.2.1配置dns服务器地址:
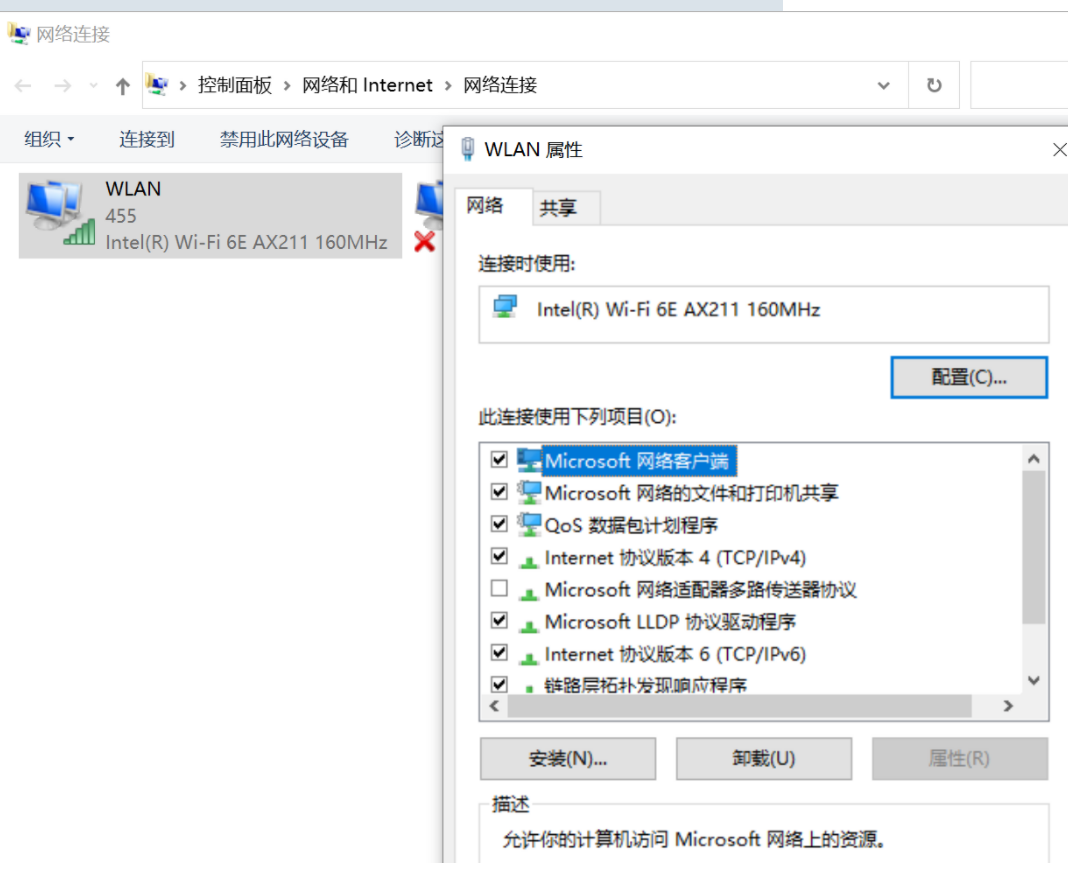
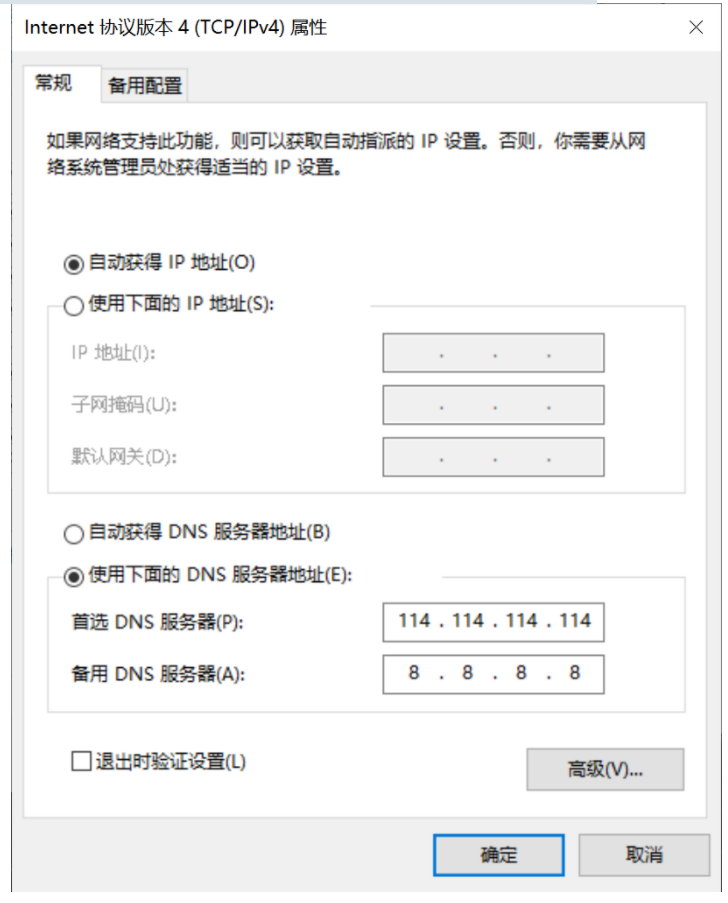
7.2.2关闭防火墙
(1)打开防火墙主页:

7.2.3清楚浏览器数据
(1)**打开设置:**清除cookies以及网络数据–下滑 隐私设置和安全性—查看所有的cookies
(2)搜索www.csdn.net(以我进不去网页为例),然后移除数据重新启动浏览器。
7.2.4关闭代理服务器
(1)找到浏览器的设置–进行系统–使用硬件加速模式。
(2)关闭代理服务器就行了。
7.2.5使用梯子进行去csdn
7.2.6切换其他的网络
八、解决Markdown文件上传至CSDN无法显示本地图片问题(Typora+PicGo+阿里云oss服务)
(1)登陆阿里云—产品-存储-对象存储-管理控制台-右侧点击创建Bucket-标准存储-其他功能全部不开通-点击创建-点击右上角头像-选择Accesskey管理-点击创建钥匙。
(2)登陆picgo官网:下载2.2.2稳定版本的picgo-安装好进入picgo-点击picgo设置–只需要保留oss和github两个–设置server为36677
(3)图床设置:id和密码复制进去-bucket-确认存储区域-设置默认图床-点击确定。
(4)点击上传区-拖入一个图片-验证是否上传成功。
(5)设置typroa编辑器:文件-偏好设置-图像-选中上传图片

8.2创建导航目录
在csdn最上面进行添加@[TOC],进行自动生成目录导航